Berikut akan kami berikan cara setting suara di OBS untuk kamu ketahui dan diharapkan akan menambah pengetahuan serta informasi.
Mengatur dan mengelola audio atau suara pada OBS Studio tidaklah rumit, terutama kalau yang diinginkan hanyalah merekam suara yang muncul dari desktop/PC ataupun microphone. Bagi yang belum tahu bagaimana cara setting suara di OBS Studio, berikut akan kami berikan penjelasan mengenai hal tersebut.
Apa itu OBS Studio?
Open Broadcaster Software Studio (OBS Studio, atau seringkali hanya OBS) adalah program open-source yang dapat digunakan untuk merekam layar PC atau laptop, dan juga bisa dipakai untuk Live streaming.
Cara Setting Suara Di OBS
Pengaturan utama untuk suara atau audio pada OBS Studio adalah pada menu File > Settings>Audio atau bisa juga melalui kolom Controls yang ada di kanan bawah lalu klik pada tombol bertuliskan Settings lalu klik pada menu Audio di sebelah kiri.
Menu pengaturan audio lainnya yang hanya digunakan untuk mengatur audio output (hasil yang terekam di video) bisa diakses melalui menu File > Output.
Kita akan bahas yang ada di menu Audio terlebih dahulu.
Setting Suara OBS di menu Audio
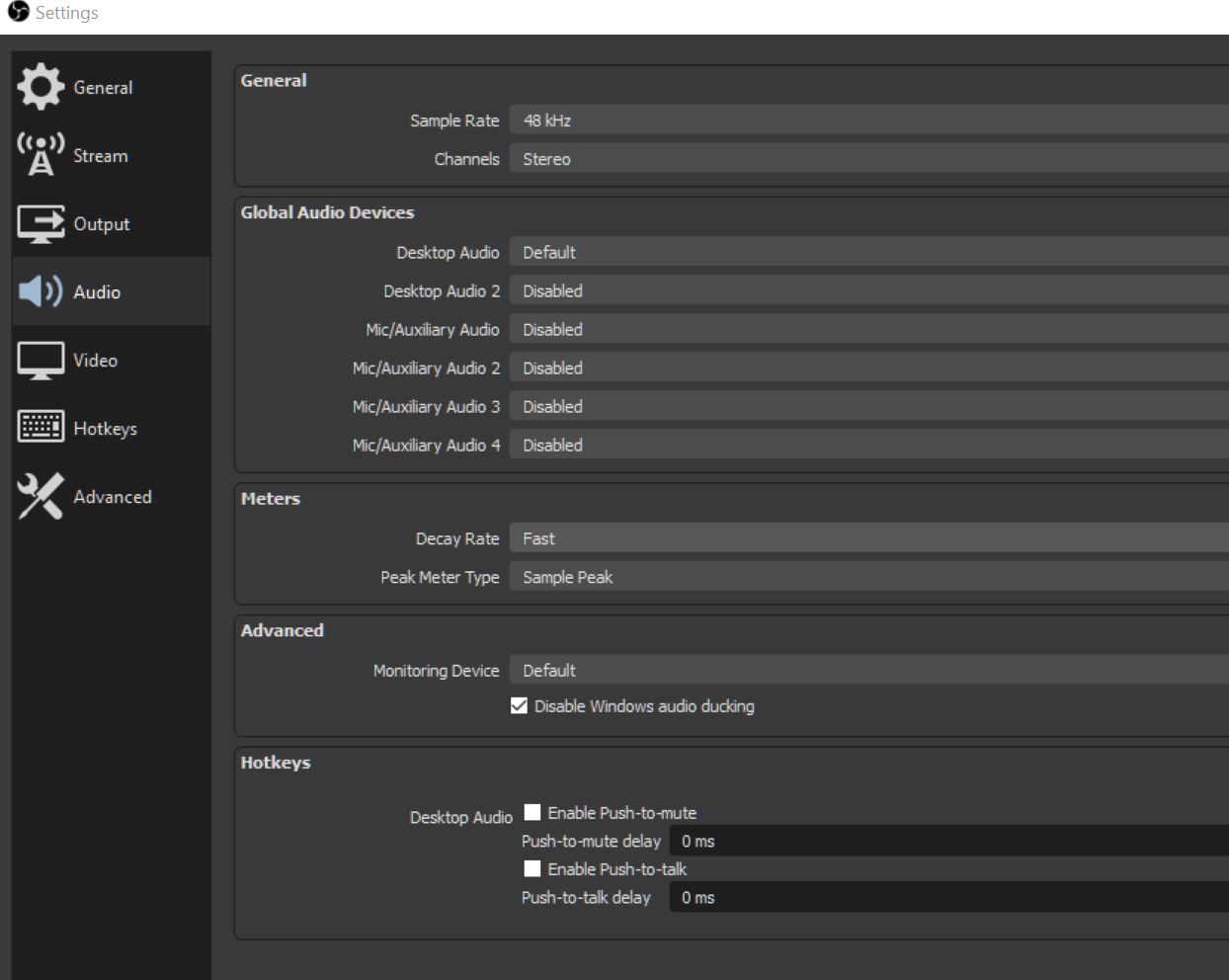
Bisa dilihat pada menu tersebut akan ada beberapa fitur yang bisa diutak-atik, seperti:
- Mengubah sample rate
- Mengubah channels apakah mono atau stereo
- Mengatur perangkat audio default (Global Audio Devices) untuk perangkat, seperti perangkat output default (Desktop Audio dan Desktop Audio 2) dan juga perangkat input default (Mic/Aux),
- Mengatur Decay Rate
- Mengatur Peak Meter Type
- Mengatur perangkat untuk monitoring (Monitoring Device)
- Setelan Hotkeys/Shortcut keyboard untuk Mute Audio dan Push to Talk
Mengubah sample rate
Sample adalah hasil dari pengkonversian gelombang suara menjadi data digital melalui serangkaian pengukuran snapshot. Sebuah sample akan diambil pada waktu tertentu di dalam audio untuk merekan amplitudo di dalam suatu gelombang suara.
Sementara Sample Rate adalah satuan pengukuran sample audio, yang digunakan untuk menentukan rentang frekuensi yang terekam di dalam suatu audio digital, dan biasanya disebutkan dalam satuan kHz (kilo Hertz).
OBS menyediakan dua pilihan sample rater, yaitu 44.1kHz dan 48kHz. Perbedaannya sebenarnya tidak akan terlalu kentara, namun semakin tinggi sample rate yang digunakan maka akan semakin baik kualitas audionya (meskipun untuk telinga kebanyakan orang tidak akan terasa bedanya), dan beberapa sumber yang kami baca menyarankan menggunakan 48kHz untuk audio yang akan digunakan pada platform digital.
Mengubah channels apakah mono atau stereo
Audio umumnya terbagi ke dalam dua channel, yaitu Left (kiri) dan Right (kanan), yang mana pada Mono suara hanya akan keluar pada salah satu channel saja sementara pada Stereo maka suara akan keluar/terdengar pada kedua channel.
Mengatur perangkat audio default (Global Audio Devices) untuk perangkat
Pada Global Audio Devices akan tersedia dua pilihan perangkat desktop (seperti speaker) yang bisa dipilih keduanya atau hanya salah satu saja, kemudian akan ada empat pilihan perangkat input (seperti Mic atau Aux) yang bisa dipilih salah satu atau beberapa atau semuanya.
Nantinya pilihan-pilihan yang ditentukan di sini akan memengaruhi hasil rekaman atau live streaming yang dilakukan dengan OBS Studio.
Pastikan memilih opsi Disabled (dan bukan Default) apabila tidak ingin menggunakan salah satu pilihan tersebut.
Mengatur Decay Rate
Opsi ini hanya akan berpengaruh pada indikator audio meter dan tidak akan berpengaruh pada kualitas audio yang dihasilkan.
Mengatur Peak Meter Type
Sama seperti Decay Rate, opsi ini hanya akan memengaruhi indikator volume audio yang masuk atau terbaca saat perekaman berlangsung dan tidak akan berpengaruh pada kualitas audio yang dihasilkan,. Namun apabila memilih opsi True Peak maka OBS akan mencoba menampilkan volume audio terekam yang sebenarnya dan akan memakan memori serta sumber daya lainnya pada PC atau laptop.
Mengatur perangkat untuk monitoring (Monitoring Device)
Monitoring device adalah perangkat yang digunakan untuk mendengarkan audio yang sedang direkam atau audio yang masuk melalui perangkat input, sehingga pengguna bisa mengetahui kualitas audio saat direkam secara real time.
Misalnya saat merekam dengan Mic pada OBS, kita memilih headphone sebagai Monitoring device, maka nantinya kita akan dapat mendengar suara yang sedang direkam melalui headphone pada saat proses rekaman berlangsung.
Setelan Hotkeys/Shortcut keyboard untuk Mute Audio dan Push to Talk
Memilih Enable pada opsi Mute Audio adalah berarti kita akan dapat mengaktifkan Mute atau Unmute hanya dengan menekan tombol keyboard, sementara apabila memilih Enable pada Push to Talk berarti kita bisa menekan tombol keyboard setiap ingin berbicara agar suara kita terekam (kalau tidak ditekan maka suara tidak terekam).
Pengaturan Hotkeys atau Shortcut keyboard ini bisa diatur pada menu File > Hotkeys.
Setting Suara OBS di menu Output
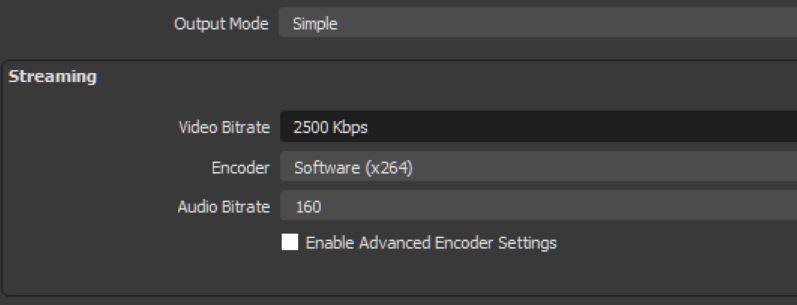
Pada menu Output, kita bisa memilih mode Output yang ingin kita gunakan, apakah itu Simple atau Advanced. Untuk mode Simple, pengaturan audio yang bisa dilakukan hanyalah memilih bitrate dari audio yang dihasilkan pada rekaman atau saat Live streaming.
Secara unum, semakin tinggi bitrate audio maka akan semakin baik pula kualitas audio yang dihasilkan, namun semuanya tetap tergantung pada perangkat input yang digunakan (mic, instrumen, speaker, dsb).


5 Responses
Audio mic di obs pas aku live streaming jadi kedengeran keulang ulang. Itu kenapa, ya, Bang? Mohon bantuannya. Terima kasih
Kemungkinan besar itu karena fitur Audio monitoring nya menyala, menyebabkan setiap merekam dia akan memutar secara bersamaan audio yang sedang direkam itu
bang biar audio nya cuma fokus ke game yang di streaming-in gimana ya ? jadi misalkan saya denger musik atau denger yg lain itu ga ke record di streaming. terimakasih
pada saat recording audio di obs suara musik background game nya tidak kerecord kenapa ya bang?
Mungkin bisa coba dicek lagi apakah audio output capture nya sudah di set dengan benar, dengan memilih perangkat speaker/headphone yang tepat (keluar suaranya)